Dalam artikel ini kita akan belajar mengenai cara membuat tabel di microsoft word. Membuat tabel di word terbilang sangat mudah, tapi masih banyak yang belum mengetahuinya.
Padahal cara membuat tabel di word adalah ilmu dasar dalam mengoperasikan microsoft word. Dengan tabel sobat bisa memproses data dengan baik.
Sebenarnya microsoft telah menyediakan aplikasi yang tepat untuk mengelola tabel, yaitu dengan microsoft excel.
Namun apabila sobat memerlukan tabel untuk keperluan dokumen di microsoft word, maka kemungkinan akan kerepotan karena harus buka tutup aplikasi.
Hal seperti itu ternyata disadari oleh perusahaan microsoft, sehingga mereka menyediakan menu untuk membuat tabel di ms word.
Tetapi, membuat tabel di microsoft word tidak sebaik di ms excel, karena terdapat keterbatasan.
Beberapa keterbatasan tersebut yaitu tidak bisa membuat fungsi atau rumus di tabel microsoft word. Kemudian di tabel ms word kita tidak bisa mengurutkan secara otomatis dsb.
Namun perlu sobat ketahui, untuk sekedar membuat tabel di word cukup mudah dan tidak terlalu kompleks lho.
Berikut langkah-langkah membuat tabel di microsoft word beserta contoh penggunaannya.
Cara Membuat Tabel di Word
Buka aplikasi microsoft word.
-
Di menu bar pilih Insert.
-
Di bagian submenu insert silahkan pilih Table.
Maka akan tampil matriks tabel yang diperlukan, silahkan sobat sesuaikan dengan keinginan membuat tampilan tabel.
Berikut contoh tabel yang saya buat dengan matriks 5x3, artinya saya membuat 5 kolom dan 3 baris, sehingga terdapat 15 buah cell.

Menulis, Mengatur Lebar Kolom dan Mengatur Alignment Dalam Tabel Microsoft Word
Dengan tabel ukuran 5x3 yang telah saya buat sebelumnya, sekarang saya akan membuat tabel dengan data berupa no, nama, kelas, jurusan, dan kontak seperti gambar berikut

Arahkan kursor ke masing-masing cell yang akan diberikan tulisan.
Mulai mengetikan tulisan di tiap cell.
-
Untuk mengecilkan kolom no, sobat bisa menggeser garis tepi yang diberi tanda panah ke arah kiri, untuk ukuran lebarnya silahkan sesuaikan dengan keiinginan, lihat gambar.

-
Untuk mengatur alignment tulisan di baris pertama berada di tengah masing-masing cell, sobat bisa block baris pertama, kemudian pilih Center Alignment yaitu bagian yang ditunjukkan panah nomor 2, lihat gambar!

Untuk mengatur alignment center kolom no 1 dan 2, sobat bisa block baris 2 dan 3 kolom satu, lakukan hal yang sama dengan langkah 4.
Untuk mengatur alignment center kolom kelas, jurusan dan kontak, sobat bisa block baris 2 dan 3 kolom 3, 4, dan 5, lakukan hal yang sama dengan langkah 4.
maka hasil akhirnya akan seperti berikut

Keterangan :
nomor 1 : untuk mengatur alignment left (rata kiri) bisa dengan CTRL+l
nomor 2 : untuk mengatur alignment center (berada di tengah) bisa dengan CTRL+E
nomor 3 : untuk mengatur alignment right (kanan) bisa dengan CTRL+r
nomor 4 : untuk mengatur alignment justify (rata kanan kiri) bisa dengan CTRL+j
Lihat juga : Cara Membuat Nomor Halaman Berbeda Di Microsoft Word
Menambahkan Baris dan Kolom
-
Pilih Menu bar Table Tools Layout, lihat gambar!

-
Untuk menambah baris atau kolom terdapat pilihan pada bagian Rows & Columns.
-
Untuk Menambahkan baris ke bawah, pilih Insert Below.
-
Untuk Menambahkan baris ke atas, pilih Insert Above.
-
Untuk Menambahkan kolom ke kanan, pilih Insert Right.
-
Untuk Menambahkan kolom ke kiri, pilih Insert Left.
Mengatur Desain Tabel
-
Pilih Menu bar Table Tools Design, lihat gambar!

Pilih Desain tabel yang sesuai keinginan.
Manfaat Tabel Dalam Mengelola Dokumen Microsoft Word
-
Membuat Kop Surat Supaya Rapi

Permulaan Penggunaan Tabel untuk Kop Surat

Hasil Akhir Kop Surat Dengan Tabel
-
Mengatur Tata Letak Tanda Tangan Lebih Dari Satu

Penggunaan Tabel Untuk Tata Letak Tanda Tangan
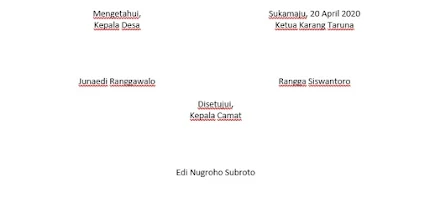
Hasil Akhir Tata Letak Tanda Tangan Dengan Tabel
Baca juga : Cara Membuat Titik-Titik Daftar Isi Supaya Rapi Dengan Microsoft Word
Penutup
Itulah sedikit tutorial cara membuat tabel di microsoft word yang bisa saya tuliskan pada kesempatan kali ini. Mudah-mudahan bisa bermanfaat untuk sobat semua, mohon maaf apabila terdapat kesalahan dalam artikel ini.
Terima kasih atas kunjungannya.
