Cara membuat nomor halaman di word baik pada versi 2007, 2010, 2013, 2016 maupun 2019 tidaklah sulit, bahkan bisa dikatakan mudah. Dalam artikel ini saya akan berbagi pengalaman pribadi memberi nomor halaman di word dengan nomor romawi dan angka dalam satu file untuk membuat makalah maupun laporan lain.
Membuat nomor halaman di microsoft word memang sangat mudah, hanya saja masih banyak orang-orang yang kebingungan untuk membuat penomoran berbeda pada setiap halaman ms word.
Maksud membuat nomor berbeda di word yaitu ketika sebagian halaman mendapatkan nomor berupa angka dan sebagian lagi mendapatkan huruf romawi saja. Selanutnya halaman pertama berupa judul atau cover pada makalah/laporan tidak perlu ada nomor halaman.
Baca Juga : Cara Mengatur Margin di Word
Dalam Makalah biasanya lembar pengesahan, daftar isi, pengantar, dan abstrak menggunakan huruf romawi kecil. Sedangkan di lembar Bab 1 dst menggunakan penomoran angka. Hal seperti inilah yang membuat bingung bagaimana cara membuat nomor halaman romawi dan angka di satu file word.
Di antara sobat mungkin ada yang mengakali dengan membuat dokumen di file yang berbeda. Namun praktek seperti itu justru menimbulkan masalah baru, yaitu ketika hendak mereview isi makalah/laporan, maka perlu melakukan buka tutup file.
Masalah lain muncul saat kita dituntut untuk mengumpulkan dalam bentuk satu soft file. Maka lengkap sudah masalah hidup ini, hehe.
Untuk menjawab masalah ini, dalam artikel ini saya akan mengupas tuntas cara membuat nomor halaman berbeda di microsoft word. Silahkan sobat membacanya sampai selesai.
Baca juga : Aplikasi Pengolah Kata Selain Word
Dalam mempraktekan tutorial ini saya menggunakan aplikasi microsoft word 2016. Tapi tutorial ini juga akan berlaku untuk ms word 2007, 2010, 2013 atau 2019 karena pada dasarnya fitur ini masih sama di setiap versinya.
Cara Membuat Nomor Halaman Angka di Word
- Buka file makalah/laporan microsoft word
- Di Menu Bar pilih Insert
- Cari submenu Page Number
- Akan ada pilihan membuat nomor di atas (Top of Page) atau di bawah (Bottom of Page). Biasanya penomoran untuk makalah/laporan berada di bawah, maka pilih Bottom of Page.
- Di menu Bottom of Page juga akan ada pilihan tampilan, silahkan sesuaikan dengan keinginan sobat.
Maka akan tampil nomor halaman secara otomatis, lihat gambar di bawah
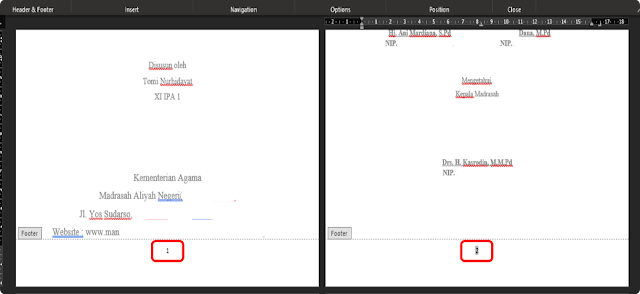
Cara Membuat Nomor Halaman Romawi di Word
Sebelumnya kita telah berhasil membuat nomor halaman di ms word berupa penomoran angka. Sekarang mari kita buat cara memberi nomor halaman berupa huruf romawi
- Lakukan langkah cara memberi nomor di halaman microsoft word sebelumnya
- Klik 2x di area nomor halaman, maka otomatis sobat akan masuk ke Header and Footer
- Cari submenu Page Number
- Pilih Format Page Numbers... (lihat gambar)

-
Akan muncul pop-up, untuk membuat nomor dengan huruf romawi, di bagian Number Format pilih format huruf
romawi (i,ii,iii,...) kemudian klik OK

Maka akan tampil nomor halaman berupa huruf romawi seperti gambar berikut
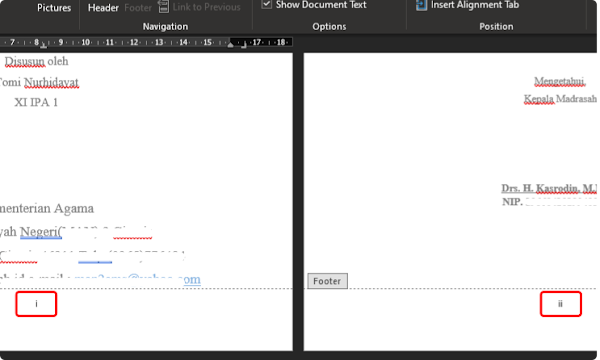
Mau membuat titik-titik daftar isi terlihat rapi?, untuk mengetahui caranya bisa sobat lihat artikel saya tentang cara membuat titik-titik daftar isi
Setelah kita berhasil membuat nomor halaman dengan format huruf romawi dan angka. Namun penomoran tersebut masih belum dikolaborasi dalam satu file. Tujuannya agar sobat paham cara membuat nomor halaman hanya dengan angka saja atau romawi saja. Karena pengetahun tersebut sebagai dasar awal.
Pada kasus sekarang kita membutuhkan nomor halaman dengan huruf romawi di lembar pengesahaan, pengantar, daftar isi. Sedangkan di pembahasan dst menggunakan penomoran angka dan di bagian cover tidak perlu penomoran. Maka perlu untuk mengkombinasi keduanya dalam satu file.
Cara Membuat Nomor Halaman Romawi dan Angka di Word
- Buka file microsoft word yang akan diberi nomor berbeda
- Arahkan kursor ke akhir tulisan di bagian cover
- Pada Menu Bar pilih Layout
- Di bagian submenu Layout pilih Breaks, kemudian pilih Next Page, perhatikan gambar

- Klik 2x di area footer atau header halaman setelah cover
- Maka akan tampil Menu Bar Header dan Footer
- Untuk memisahkan penomoran antara cover dan halaman setelah cover pilih Link to Previous di submenu Navigation, lihat gambar
- Pilih submenu Page Number untuk menentukan dimana akan memberikan penomoran di atas (Top of Page) atau di bawah (Bottom of Page). Silahkan sesuaikan dengan keinginan.
- Kemudian pada bagian Page Number juga pilih Format Page Numbers, di Number format pilih untuk memberikan nomor dengan huruf romawi, jangan lupa mengatur Start at dengan memulai dari (i) lihat gambar
- Secara otomatis halaman setelah cover akan berubah menjadi huruf romawi, sedangkan pada halaman cover sendiri tidak ada. Jika tidak otomatis hilang, silahkan sobat hapus saja nomor tersebut.
- Arahkan kursor ke bagian awal halaman yang hendak diberikan nomor berupa angka, saya memberi penomoran angka pada bagian pendahuluan.
-
Masuk ke Menu Bar Layout pilih Breaks dan Next Page seperti langkah 3 dan 4, secara
otomatis halaman tersebut akan berubah penomorannya dari awal lagi.

- Supaya berubah menjadi angka, klik 2x di bagian nomor untuk memunculkan Header dan Footer.
- Pilih Page Number seperti sebelumnya
-
Pilih Format Page Numbers... kemudian Number format pilih angka (1,2,3,...), jangan lupa mengatur
Start at dengan memulai dari (1), lalu OK



Nah sekarang coba lihat hasilnya !!
Selamat sobat telah berhasil memembuat halaman tidak diberi nomor, halaman dengan nomor huruf romawi, dan halaman dengan nomor berupa angka dengan Microsoft Word dalam satu file yang sama. Silahkan untuk memvariasikan lagi untuk mendapatkan hasil yang maksimal.
Mudah bukan ??
Lihat juga : Cara Convert Dokumen Microsoft Word ke PDF Offline
Penutup
Itulah sedikit tutorial mengenai cara membuat nomor halaman di microsoft word secara lengkap yang bisa saya tuliskan dalam artikel ini. Semoga sobat semuanya bisa mengikuti dan berhasil dalam membuatnya.
Jika terdapat kendala dan perlu ditanyakan silahkan sampaikan di kolom komentar. Sekian dari saya, semoga bermanfaat, mohon maaf apabila terdapat banyak kesalahan.
Silahkan share artikel ini melalui tombol berbagi di bawah jika sobat merasa terbantu dan menginginkan orang lain menjadi terbantu juga.
Terimakasih atas kunjungannya
